Windows11电脑通过WSL挂载Linux文件系统详细操作方法您现在可以使用适用于Linux2的Windows子系统
Windows11笔记本通过WSL挂载Linux文件系统详尽操作方式
您如今可以使用适用于Linux2的Windows子系统在Windows10上挂载Linux文件系统,方式如
在Windows11上,适用于Linux的Windows子系统附送了一项新功能,容许您联接和安装化学驱动器以访问Windows本身不支持的Linux文件系统(比如,ext4)。
新功能容许用户在运行Windows11的双引导系统和不同驱动器上的Linux发行版上使用文件资源管理器访问Linux文件。
在本手册中windows使用linux命令,您将学习使用适用于Linux的Windows子系统安装和卸载驱动器的步骤。
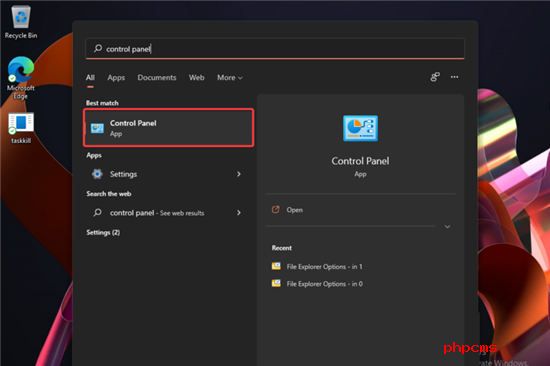
一、在Windows11上挂载Linux文件系统
要使用WSL挂载Linux文件系统,请使用以下步骤:
1.在Windows11上打开开始。
2.搜索PowerShell,右键单击底部结果,之后选择以管理员身分运行选项。
3.键入以下命令以列举可用的化学c盘并按Enter键:
wmicc盘驱动器列表简介
4.确认“DeviceID”列下的驱动器路径。
5.键入以下命令以挂载Linux文件系统并按Enter键:
wsl--mountc盘路径
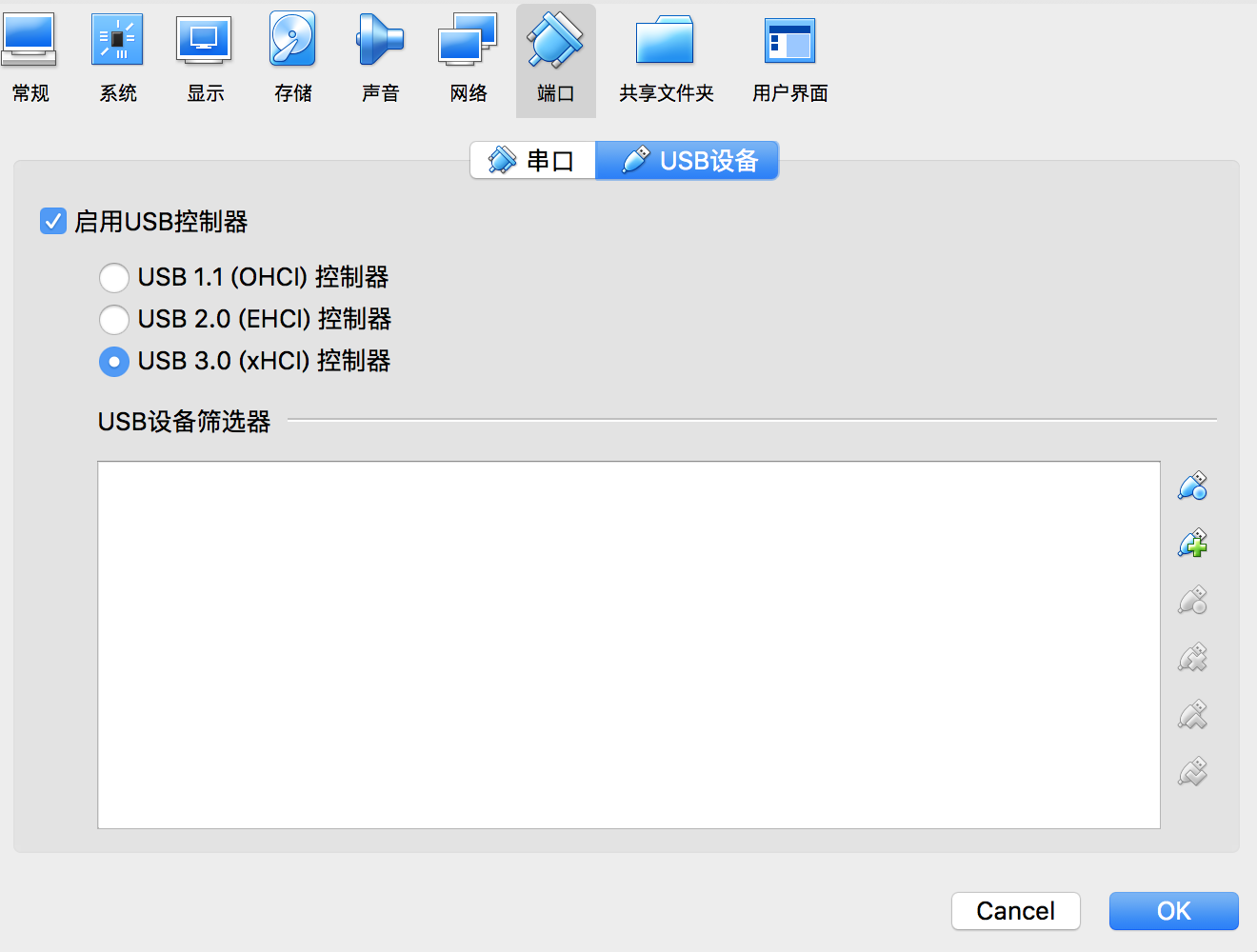
在命令中,确保将驱动器路径的DISKPATH替换为您要安装的Linux发行版。诸如,wsl--mount.PHYSICALDRIVE2。假如要挂载特定分区,则须要使用--partition带有分区号的选项。诸如,wsl--mount.PHYSICALDRIVE2--partition1。
完成这种步骤后,将挂载带有Linux文件的驱动器,但是可以在Windows11中见到它。
二、在Windows11上挂载任何Linux文件系统
后面的步骤只会尝试将化学驱动器挂载为ext4。假如要指定另一个文件系统,则须要对WindowsSubsystemforLinux2使用不同的命令。
要在Windows11上挂载特定的Linux文件系统,请使用以下步骤:
1.打开开始。
2.搜索PowerShell,右键单击底部结果linux手机,之后选择以管理员身分运行选项。
3.键入以下命令以列举Windows11上的可用化学c盘linux认证,之后按Enter键:
wmicc盘驱动器列表简介
4.确认“DeviceID”列下的驱动器路径。
5.键入以下命令以挂载驱动器并按Enter键:
wsl--mountDISKPATH-t文件系统
在命令中,确保将DISKPATH和FILESYSTEM替换为要挂载的Linux驱动器和文件系统的路径。诸如,要将c盘挂载为fat,请使用以下命令:wsl--mountDISKPATH-tvfat。
完成这种步骤后,将挂载带有Linux文件的驱动器,但是可以使用文件资源管理器访问它。
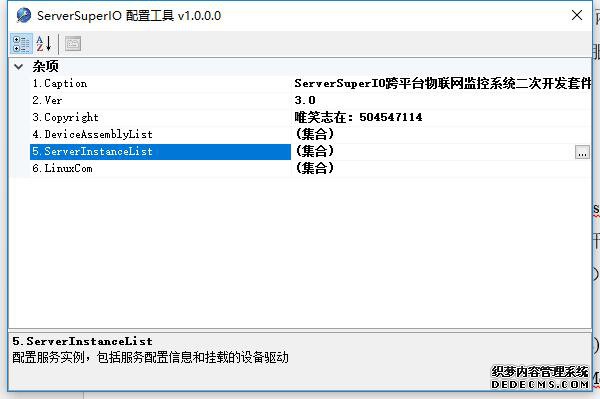
三、在Windows11上访问Linux文件系统
要从Windows11上的Linux文件系统访问文件,请使用以下步骤:
1.打开文件资源管理器。
2.单击两侧导航窗棂中的Linux项。
3.在地址栏中,导航到wsl$并访问挂载文件夹。诸如,wsl$DISTRO-NAMEMOUNT-POINT。
完成这种步骤后,您应当才能从Windows11上本机不受支持的文件系统浏览Linux文件。不仅使用文件资源管理器之外,您还可以使用命令行从WSL2控制台访问文件系统,比如驱动器已安装。
四、在Windows11上卸载Linux文件系统
要在Windows11上卸载Linux文件系统,请使用以下步骤
1.打开开始。
2.搜索PowerShell,右键单击底部结果,之后选择以管理员身分运行选项。
3.键入以下命令以卸载和分离驱动器,之后按Enter键:
wsl--unmountc盘路径
在命令中windows使用linux命令,确保将DISKPATH替换为要卸载的驱动器的设备ID。
完成这种步骤后,带有Linux文件系统的驱动器将卸载并与Windows11分离。
关键词: